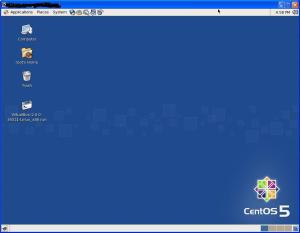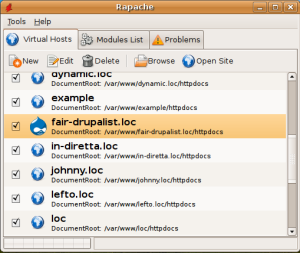“If Linux runs on every architecture, why should another operating system be in its way? ”
 Cooperative Linux is the first working free and open source method for optimally running Linux on Microsoft Windows natively. More generally, Cooperative Linux (short-named coLinux) is a port of the Linux kernel that allows it to run cooperatively alongside another operating system on a single machine.
Cooperative Linux is the first working free and open source method for optimally running Linux on Microsoft Windows natively. More generally, Cooperative Linux (short-named coLinux) is a port of the Linux kernel that allows it to run cooperatively alongside another operating system on a single machine.
For instance, it allows one to freely run Linux on Windows 2000/XP, without using a commercial PC virtualization software such as VMware, in a way which is much more optimal than using any general purpose PC virtualization software.
Unlike in other Linux virtualization solutions such as User Mode Linux (or the forementioned VMware), special driver software on the host operating system is used to execute the coLinux kernel in a privileged mode (known as ring 0 or supervisor mode).
coLinux is a port of the standard Linux kernel. In other words, coLinux is the Linux kernel that’s modified to run cooperatively with another operating system. The host operating system (Windows or Linux) maintains control of the physical resources of the operating system, while the guest operating system (coLinux) is provided with a virtual abstraction of the hardware. The host operating system must provide the means to execute a driver in the privileged ring (ring 0) and export the means to allocate memory
The root file system for coLinux is a regular file within the host operating system. To Windows it’s just a regular file, but to coLinux it’s an ext3 file system that can be read and written to..
To cooperatively share hardware with the host operating system, coLinux does not access I/O devices directly. Instead, it interfaces with emulated devices provided by the coLinux drivers in the host OS. For example, a regular file in Windows can be used as a block device in coLinux. All real hardware interrupts are transparently forwarded to the host OS, so this way the host OS’s control of the real hardware is not being disturbed and thus it continues to run smoothly.
Unlike User Mode Linux, coLinux always utilizes only one process of the host OS for all its Linux processes, privately managing their scheduling, resources, and faults in a manner which is contained and entirely independent of the way the host OS is implemented. In fact, coLinux only requires a very small set of commonly exported primitives from the host OS kernel in order to work, thus, it can be rather easily ported to run under any operating system, such as Solaris, or even Linux itself.
Download: here